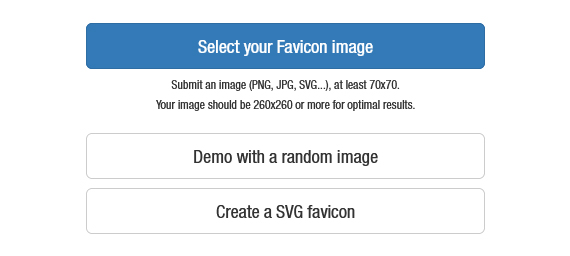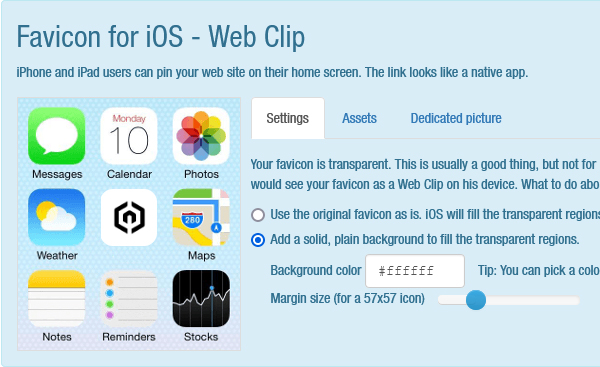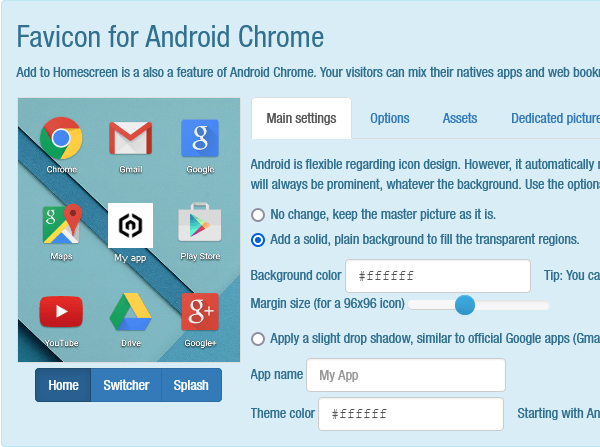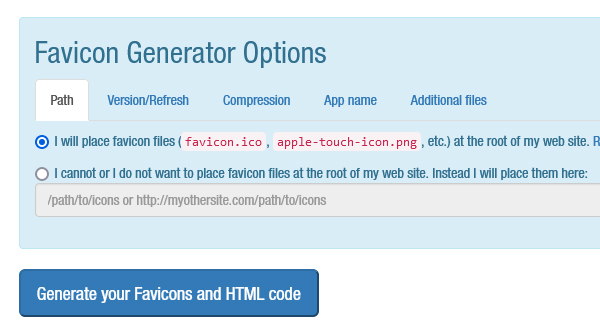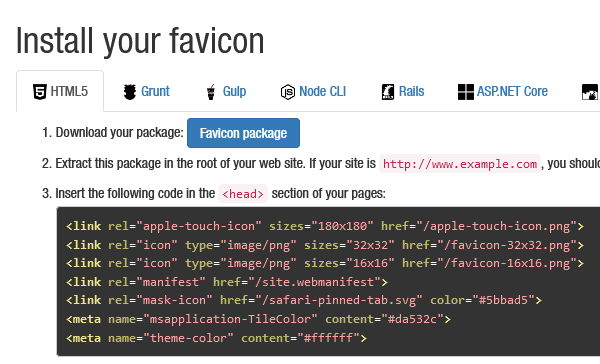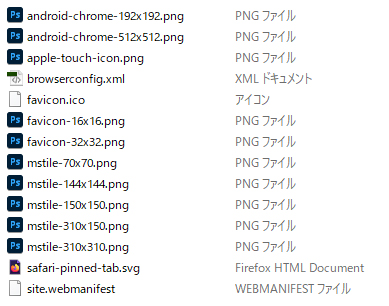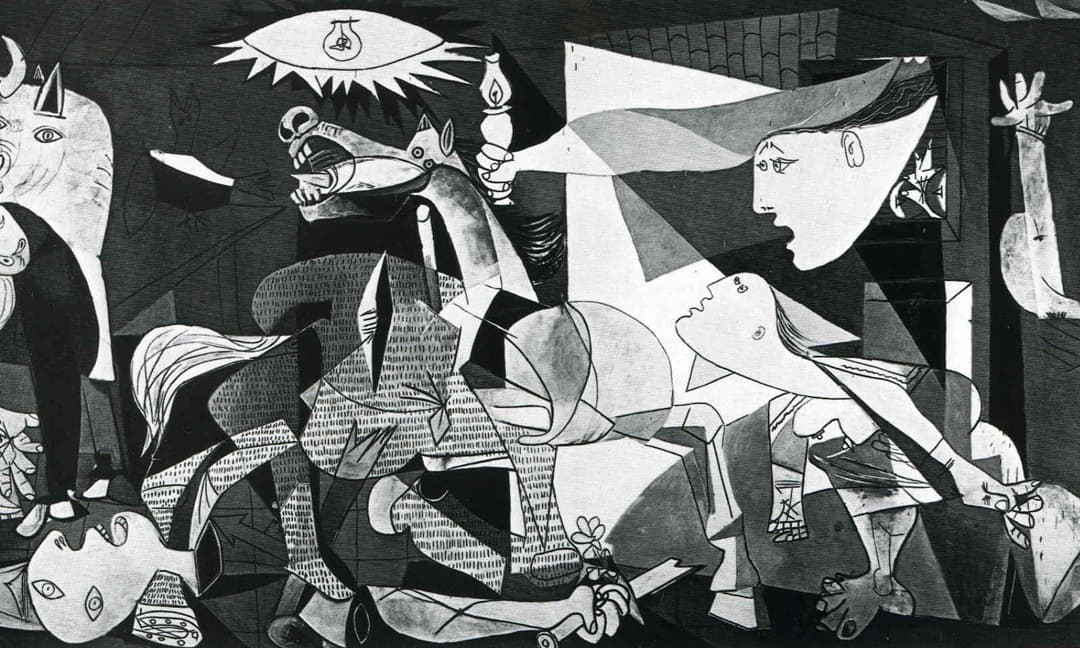[count-type="number"]
[count-value="31,vh"]
[style="height: 30vh; margin-bottom: 1vh"]
[count-type="number"]
[count-value="31,vh"]
[style="height: 30vh; margin-bottom: 1vh"]
[count-type="number"]
[count-value="31,vh"]
[style="height: 30vh; margin-bottom: 1vh"]
[count-type="number"]
[count-value="31,vh"]
[style="height: 30vh; margin-bottom: 1vh"]
[count-type="number"]
[count-value="31,vh"]
[style="height: 30vh; margin-bottom: 1vh"]
[count-type="number"]
[count-value="31,vh"]
[style="height: 30vh; margin-bottom: 1vh"]
[count-type="number"]
[count-value="31,vh"]
[style="height: 30vh; margin-bottom: 1vh"]
[count-type="number"]
[count-value="31,vh"]
[style="height: 30vh; margin-bottom: 1vh"]
[count-type="number"]
[count-value="31,vh"]
[style="height: 30vh; margin-bottom: 1vh"]
[count-type="number"]
[count-value="15,vh"]
[style="height: 30vh; margin-bottom: 1vh"]